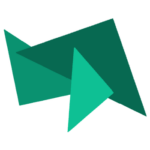Datamaskinen låser eller skrur seg av automatisk
Datamaskiner lever etter Murphys lov: «Alt som kan gå galt, vil gå galt.» Derfor vil datamaskinen din på et tidspunkt fryse eller til og med slå seg av. De fleste av oss er komfortable med å bruke datamaskin så lenge alt går på skinner. Kanskje datamaskinen din bare jobber sakte? Nedenfor er fem vanlige datamaskinproblemer som du vanligvis kan løse selv. Med litt veiledning kan du kanskje fikse mindre problemer på egenhånd.
1. Uventet omstart
Feilsøk Windows med uventet restart med et program som heter WhoCrashed. Dette programmet skanner datamaskinen din for å identifisere problemet, og den kan foreslå en løsning. Ifølge WhoCrashed kan det hende at problemet ikke har noe med maskinvare å gjøre, men i stedet kan dette være relatert til enhetsdriverne. Eller det kan være et problem med deler av koding kalt kjernemoduler i Windows. Advarsel: WhoCrashed melder at «programvaren er ikke garantert å identifisere problemet i alle scenarioer,» så hvis problemet vedvarer, bør du kontakte oss.
Mac-brukere har et annet alternativ: du kan finne en mappe under ~/Library/Logs/DiagnosticReports/ som vil ha detaljerte rapporter om programkrasj og maskinvareproblemer. Ut i fra denne loggen kan du spore problemet og fjerne det selv.
2. Grunnleggende programvarefeilsøking
En grunn til at PCén din låser seg kan være et resultat av et ustabilt program. Windows-brukere kan prøve hurtigtasten CTRL + SHIFT + ESC for å åpne Windows Oppgavebehandling og deretter velge kategorien Ytelse. I Windows 8.1 og 10 må du kanskje klikke på koblingen «Flere detaljer» nederst i Oppgavebehandling for å se den. Bruk så datamaskinen normalt, men hold øye med CPU-, minne- og disk-kategoriene. Hvis datamaskinen fryser, og en av disse viser høye verdier, kan det være svaret på problemet. Noter hvilken kategori som var veldig høyt, start deretter datamaskinen på nytt og åpne Oppgavebehandling igjen. Denne gangen velger du imidlertid fanen «Prosesser». Sorter listen etter CPU, minne eller disk, avhengig av hva som var virkelig høy sist gang datamaskinen frøs, og se hvilken prosess som dukker opp øverst på listen når datamaskinen fryser. Dette bør fortelle deg hvilken programvare som er problemet, slik at du kan avinstallere eller oppdatere den. Du kan også ha skjult programvare, for eksempel et virus, som forårsaker problemer. Sørg for å kjøre en skanning med sikkerhetsprogramvaren din, for å avdekke programvare som ikke burde være der.
Mac: For å se åpne prosesser og bruk av datamaskinressurser, bruk Activity Monitor. Den raskeste måten å få tilgang til Activity Monitor på er ved å bruke Spotlight Search. Klikk på forstørrelsesglasset på høyre side av menylinjen øverst på skjermen, eller trykk Kommando + Mellomrom for å åpne et Spotlight-vindu og skriv de første bokstavene for å fullføre aktivitetsovervåkingen automatisk. Bare trykk enter for å få tilgang til verktøyet. En annen måte å få tilgang til Activity Monitor på er gjennom Launchpad. Aktivitetsovervåkingen er i mappen «annet». Eventuelt kan du deretter dra ikonet til dokk-menyen for enkel tilgang i fremtiden som snarvei*.
3. Grunnleggende maskinvarefeilsøking
Kanskje datamaskinen fryser i både normal modus og sikkermodus. Dette kan være et problem med datamaskinens maskinvare – ustabil harddisk, en overopphetet CPU, dårlig minne eller en sviktende strømforsyning. I noen tilfeller kan det også være hovedkortet ditt, selv om det er sjeldent. Vanligvis, med et maskinvareproblem, vil frysingen starte sporadisk, men øke i frekvens med tiden. Eller så vil det **utløses når datamaskinen jobber hardt, men ikke når du gjør mer grunnleggende arbeidsoppgaver. Typisk er for eksempel ved spill. Heldigvis kan du kjøre noen undersøkelser og se om det er tilfelle. Bruk et program som CrystalDiskInfo for å sjekke harddiskens SMART-data for tegn på forestående feil. Et program som heter SpeedFan kan fortelle deg om datamaskinprosessoren overopphetes, eller om spenningene varierer, noe som kan være tegn på en problematisk strømforsyning. Hvis du vil gå mer i dybden, kan du laste ned FalconFours Ultimate Boot CD som har mange verktøy for diagnose. Det har mange andre verktøy for å sjekke ut datamaskinen din, inkludert MemTest (minnetest) som belaster datamaskinens RAM for å se om den fungerer OK. Hvis datamaskinen din er nyere, kan den fortsatt være innenfor garanti, i så fall bør du kontakte produsenten eller stedet der du kjøpte maskinen.
Mac: Apple har to innebygde programmer, Apple Hardware Test (for Mac-maskiner bygget i 2012 eller tidligere), og Apple Diagnostic (for Mac-er utgitt i 2013 eller senere). For å få tilgang til begge programmene, koble fra alle eksterne enheter og lukk alle vinduene. Gå deretter til Apple-menyen >> Start på nytt, og hold deretter nede D-tasten. Dette vil automatisk starte Apple Diagnostics, som vil analysere datamaskinen din og vise deg en rapport.
4. Popup-annonser og merkelige meldinger
Å oppleve popup-annonser mens du surfer pleide å være en alvorlig irritasjon, men moderne nettlesere inkluderer popup-beskyttelse for å forhindre rot. Hvis du fortsatt ser vanlige popup-vinduer på mer enn ett nettsted, kan det være en dårlig konfigurert nettleser. Så igjen, hvis popup-vinduer viser seg selv om nettleseren er lukket. Da kan det hende du har virus. Dette gjelder spesielt hvis popup-vinduene annonserer en magisk kur mot dine «virusproblemer». Hvis du blir bombardert med popup-annonser, kjør først en skanning med anti-spyware-programvare for å sjekke. Prøv SpyBot Search & Destroy da den graver dypt i systemet ditt for å finne eventuelle problemer som spionprogramvare har etterlatt seg. Hold øye med e-postens «sendt»-mappe og på innleggene dine på sosiale nettverk. Hvis du legger merke til e-poster og innlegg som du ikke husker å ha sendt eller postet, er det sannsynlig at du har et virus.
Mac: Apples macOS har lenge vært utpekt som det virusbestandige operativsystemet, men det er ikke usårbart, og Apple-målrettingsvirus blir langt mer vanlig. Prøv Malwarebytes for Mac, et populært verktøy for fjerning av skadelig programvare som kan sammenlignes med SpyBot Search & Destroy for PC. Vi kan selvfølgelig hjelpe deg uten at du behøver å installere noe program.
5. Få ting i gang igjen når PC er låst
De gamle rådene er ofte de beste: Hvis du vil få datamaskinen tilbake på sporet, prøv å starte den på nytt. Husk imidlertid at hvis datamaskinen fryser, vil du ikke kunne starte datamaskinen på nytt ved å bruke skjermmenyen. I stedet må du trykke -og holde inne strømknappen i ca. 5 sekunder til PCen slår seg av. Dette blir noen ganger referert til som en «nød restart», og selv om det ikke er ideelt, er det i hovedsak det samme som å starte på nytt. En annen ting du kan gjøre som er enkelt, er å tømme nettleserens minne. Dette løser ikke alle problemer, men det hjelper ved å gi deg et tomt lerret å jobbe med. Prosessen er veldig enkel. Hver nettleser har forskjellig metode, men her er hvordan du kan gjøre det i Chrome. Gå inn i nettleserloggen din, og klikk deretter på knappen øverst som sier «Slett nettleserdata». -og selvfølgelig, dersom disse enkle veilledningene ikke hjelper deg, kan du klikke her, så løser vi problemet via fjernstyring.